Available with Defense Mapping license.
You can add a message that is displayed on a banner in the Map Production System (MPS) app. Ensure that you are signed in with administrator privileges to access these settings.
You can configure a banner's size, color, position, and text in the MPS app settings in the Message Settings section. The following image and table provide details about each property when configuring the settings for a banner:
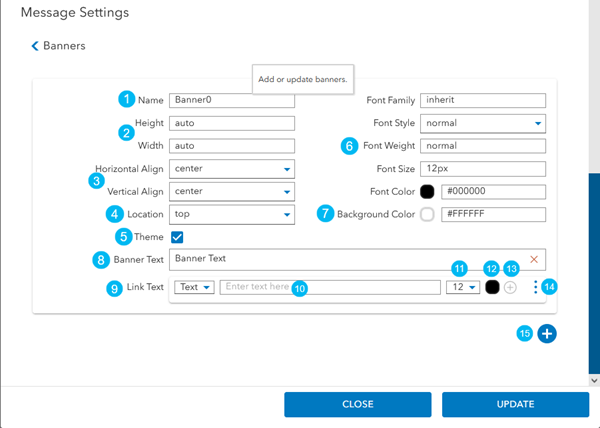
| Item | Details |
|---|---|
 | The name of the banner. |
 | The height and width of the banner. |
 | The text alignment on the banner. |
 | The location of the banner in the app. |
 | Use the app's theme setting. |
 | The font style, color, and size of the text that appears on the banner. |
 | The background color of the banner. |
 | The text that appears on the banner. |
 | Options for additional text. |
 | The additional text on the banner. This text can be a link. Note:Associating a link with the additional text is optional. Click the Link Text drop-down arrow, choose Link, and provide the text and destination URL in the respective text boxes. |
 | The font size of the additional text. |
 | The font color of the additional text. |
 | Save the configured additional text and add more. When saved, the text appears in a text box under the Link Text options. Click the text in the new text box to edit it. You can save your changes to the text or reset it by clicking Save Edits or Reset Edits. Tip:In the app, the additional text will appear on the same line. To add text on a new line, add another banner (item 15). |
 | Reveal alignment, font size, and font color options for additional text that is already saved. Caution:Changes here to the alignment, font size, and font color is applied uniformly to all of the additional text that has been saved and appears in the text box under the Link Text options. The attributes of individually added text are overwritten. |
 | Add another banner. |