Available with Location Referencing license.
Pipeline Referencing widgets are available in ArcGIS Experience Builder. These widgets are available in the Location Referencing group when creating an experience in Experience Builder in an ArcGIS Enterprise portal. They can be deployed individually to create specific-use apps, such as a route search or pipe exposure entry app, or with multiple widgets in an app, such as an event editor replacement.
Pipeline Referencing widgets
The following widgets are available and work with Pipeline Referencing data:
- Search by Route—Search for specific locations on routes by route and measure, coordinates, or offset.
- LRS Identify—Get route, measure, and event attribute information at a location with one click.
- Add Point Event—Add one or more LRS point events at a location on a route.
- Add Line Event—Add one or more LRS linear events across a measure range of a route (or routes if the events span more than one route).
- Split Events—Split an event at a location into two events with new attributes.
- Merge Events—Merge two or more adjacent events into a single event with updated attributes.
- Dynamic Segmentation—Create a dynamic segmentation table or a straight line diagram of the events on the route at the specific location.
You can use these Pipeline Referencing widgets in an LRS template or in other template apps. If you choose an LRS template, the Pipeline Referencing widgets are already present. If you choose one of the other templates, you can add any Pipeline Referencing widget from the Location Referencing group.
There are two templates available for common LRS operations. The LRS Viewer template includes the Search by Route and LRS Identify widgets to support query and investigation of LRS data. The LRS Editor template includes all the widgets listed above to support editing LRS events.
Requirements
The Pipeline Referencing widgets must be associated with a Map widget that has LRS layers published with the Linear Referencing and Version Management capabilities.
Configure LRS templates to support filtering by time
To support a time-filtering experience on your LRS data, similar to that in ArcGIS Pro, both LRS templates come with two Filter widgets: From Date and To Date. You need to set up two group filters for each Filter widget, that is, two for the From Date Filter widget and two for the To Date Filter widget.
In the example statement below, the two groups of the From Date filter create the part of the statement that is ((EFFECTIVE_START_DATE IS NULL or (EFFECTIVE_START_DATE is on or before <input date value>)) and the two groups of the To Date filter create ((EFFECTIVE_END_DATE IS NULL) or (EFFECTIVE_END_DATE is after <input date value>)):
((EFFECTIVE_START_DATE IS NULL or (EFFECTIVE_START_DATE is on or before <input date value>)) and ((EFFECTIVE_END_DATE IS NULL) or (EFFECTIVE_END_DATE is after <input date value>))
Note:
You can also configure time filtering with other templates and the Filter or Timeline widgets, but you'll need to add the Pipeline Referencing widget from the Location Referencing group.
Complete the steps below to configure LRS templates to support filtering data by time:
- Create a web experience.
- Choose one of the LRS templates.
- Set up the first group filter for the From Date Filter widget.
- On the From Date Filter widget, under the Content tab, click New group
 then click New group to create the first group filter.
then click New group to create the first group filter. - Under the Create new group panel's Data setting, select the data that you want to filter. You can select multiple data sources.
- Provide a meaningful name for the group filter under the Label setting. When you add a group filter, by default its label follows a continued numbering rule.
- Under the SQL Expressions setting, click Group SQL Expression Builder.
- Under the Main field and All fields sections, use the drop-down lists to select the From Date field.
- Under the Operator & Values section, use the drop-down list to select the is blank operator.
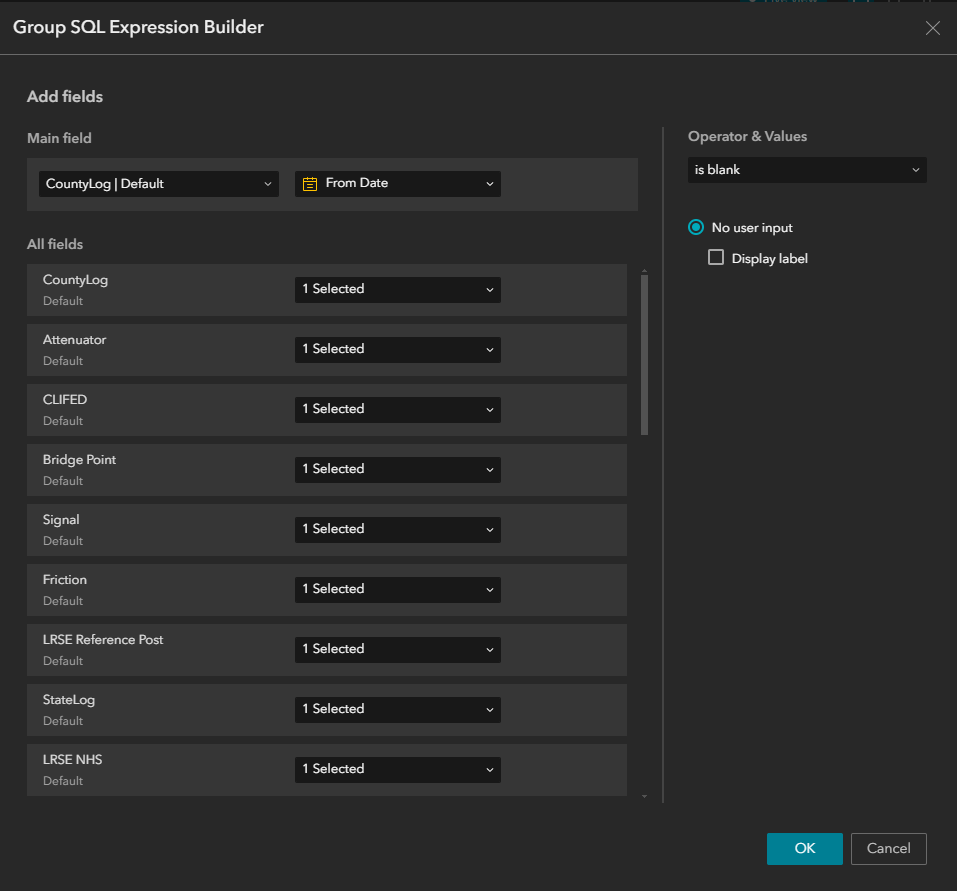
- Click OK.
- On the From Date Filter widget, under the Content tab, click New group
- Set up the second group filter for the From Date Filter widget.
- Repeat steps 3a through 3e.
- Under the Operator & Values section, use the drop-down list to select the is on or before operator.
- Select the Ask for values option.
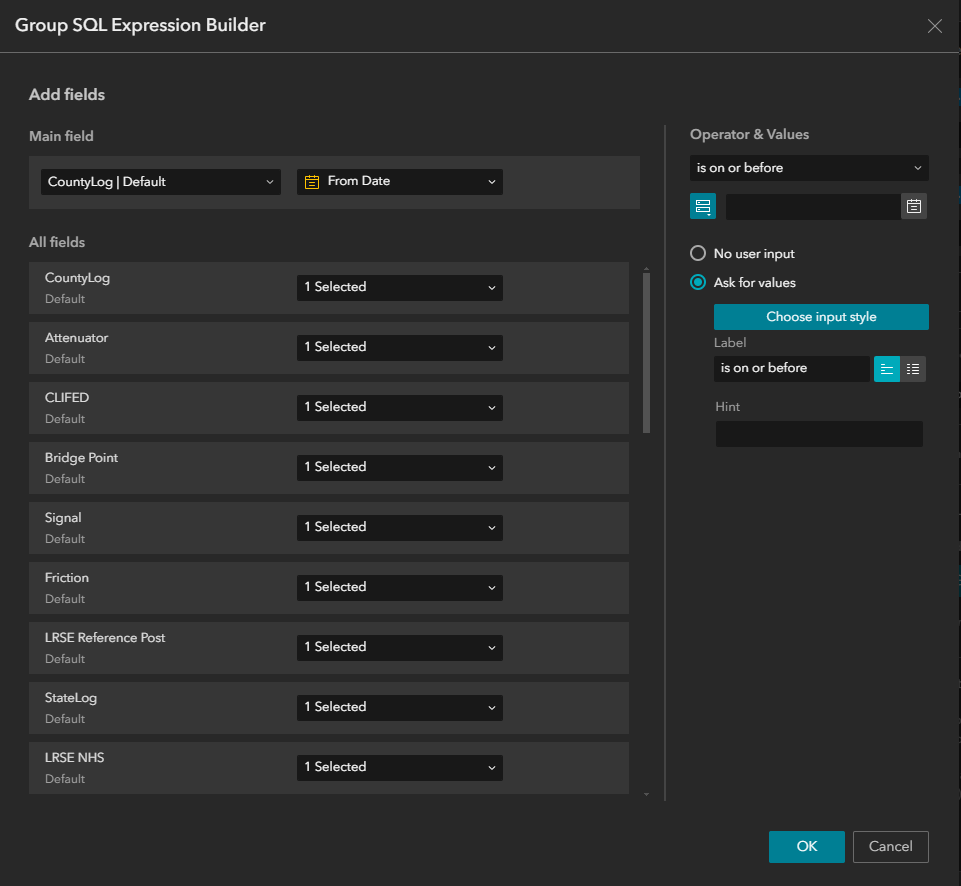
- Click OK.
- On the From Date Filter widget, under the Content tab, click OR to specify that any filter criteria can be true.
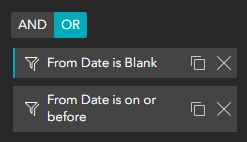
- Set up the first group filter for the To Date Filter widget.
- On the To Date Filter widget, under the Content tab, click New group
 then click New group to create the first group filter.
then click New group to create the first group filter. - Under the Create new group panel's Data setting, select the data that you want to filter. You can select multiple data sources.
- Provide a meaningful name for the group filter under the Label setting. When you add a group filter, by default its label follows a continued numbering rule.
- Under the SQL Expressions setting, click Group SQL Expression Builder.
- Under the Main field and All fields sections, use the drop-down lists to select the To Date field.
- Under the Operator & Values section, use the drop-down list to select the is blank operator.
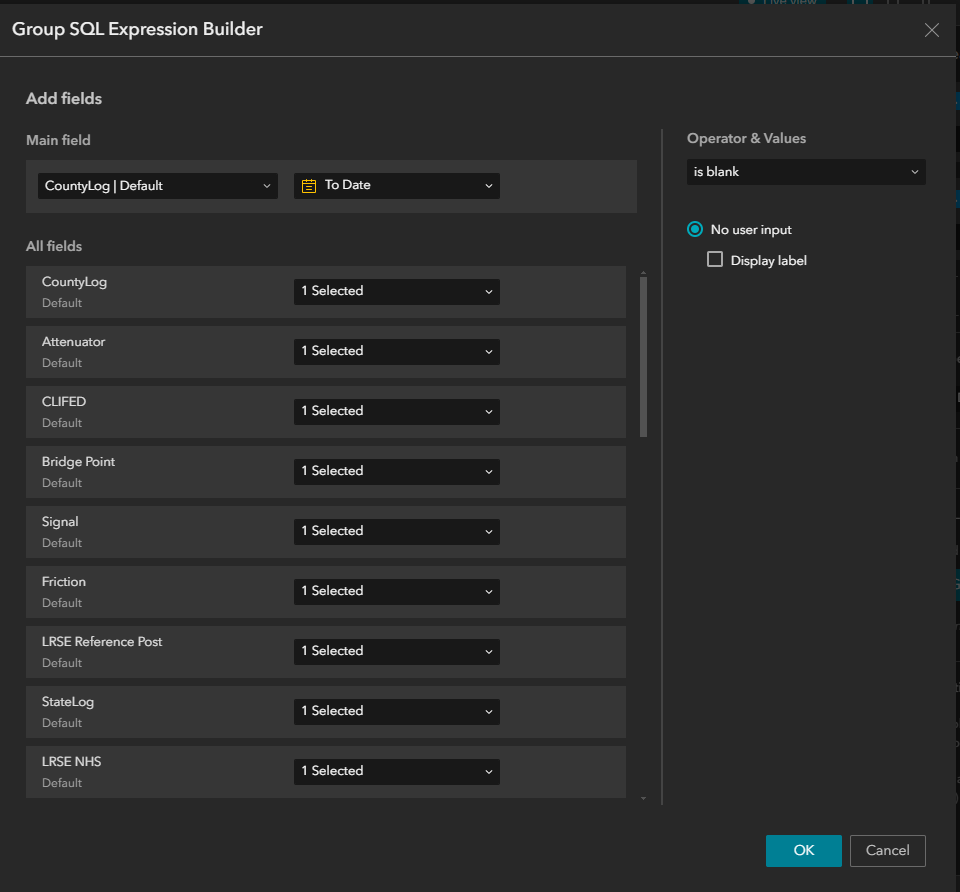
- Click OK.
- On the To Date Filter widget, under the Content tab, click New group
- Set up the second group filter for the To Date Filter widget.
- Repeat steps 6a through 6e.
- Under the Operator & Values section, use the drop-down list to select the is after operator.
- Select the Ask for values option.
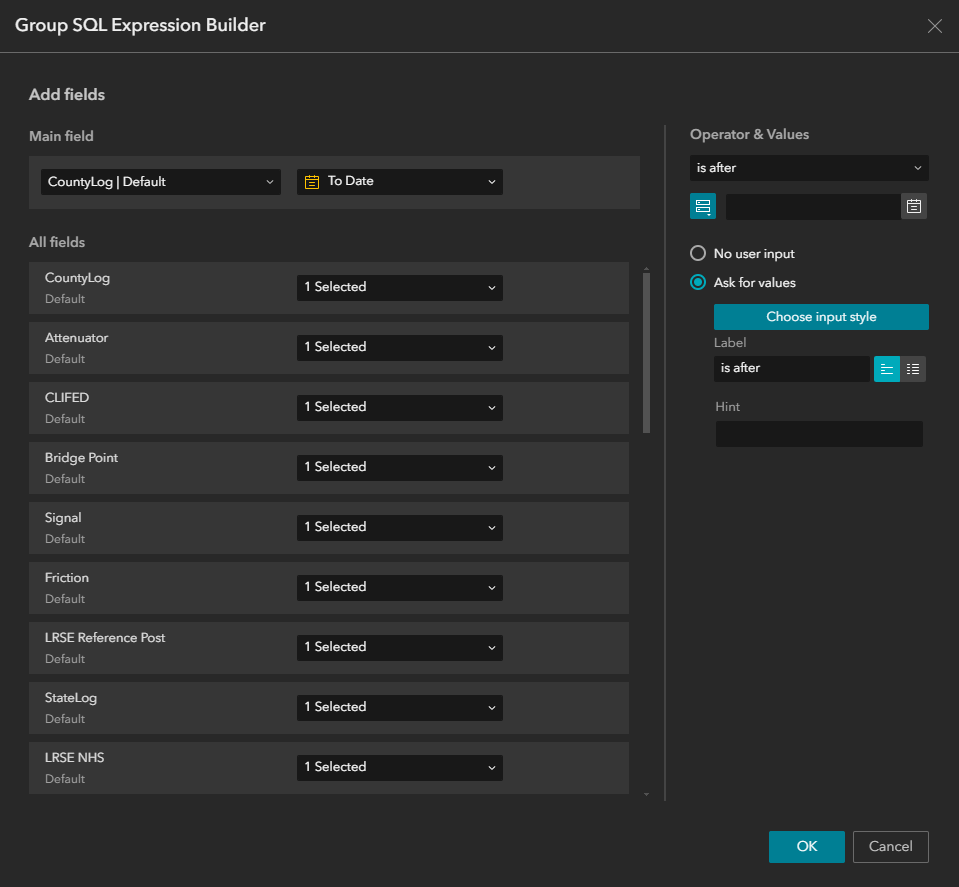
- Click OK.
- On the To Date Filter widget, under the Content tab, click OR to specify that any filter criteria can be true.
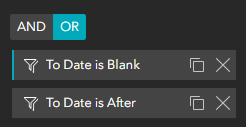
You've configured the widget templates to support filtering the location referencing data to specific dates.