Urban offers different ways to interact with its 3D map view and its user interface:
- See the Use mouse buttons for navigation section below to learn more about how to navigate in the 3D map view using mouse buttons.
- See the Use keyboard shortcuts for navigation section below to learn more about how to navigate in the 3D map view using keyboard shortcuts.
- See the Keyboard accessibility section below to learn more about how to interact with the Urban user interface using a keyboard.
- See the General keyboard shortcuts section below to see a list with additional keyboard shortcuts supported in Urban.
Use mouse buttons for navigation
Use mouse buttons to navigate in the Urban map view, as listed below.
- Left mouse button—Drag to pan around the view.
- Right mouse button—Drag to tilt the view or rotate around the point you clicked.
- Wheel button—Rotate the wheel to zoom in and out to preset zoom levels. Drag the wheel for continuous zoom.
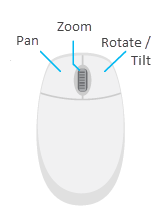
Use keyboard shortcuts for navigation
Use the following keyboard shortcuts to navigate in the Urban map view:
| Keyboard shortcut | Description |
|---|---|
+ | Zoom in. |
- | Zoom out. |
N | Set heading north. |
P | Set the view perpendicular to the ground. |
J | Move down, closer to the view. |
U | Move up, away from the view. |
W | Tilt the camera up |
S | Tilt the camera down.. |
A | Rotate the view counterclockwise. |
D | Rotate the view clockwise. |
B and drag | Rotate around from the current point of view. |
Arrow keys | Move the view left, right, up, or down. |
Keyboard accessibility
Use your keyboard to browse through the UI elements in Urban:
| Key | Description |
|---|---|
Tab | Navigate forward through interactive elements. |
Shift+Tab | Navigate backward through interactive elements. |
Enter | Activate the current selection, for example, a button or a drop-down menu item. |
Spacebar |
|
Arrow keys | Navigate through composite UI elements for example drop-down menu items or button options. |
Escape | Close the current selection and return the focus to the last visited element. |
General keyboard shortcuts
You can use the following general keyboard shortcuts in the plan editor and the project editor. To learn more about the plan editor, see Plan editor. To learn more about the project editor, see Project editor.
| Keyboard shortcut | Description |
|---|---|
Ctrl+Z | Undo |
Ctrl+Shift+Z | Redo |
Keyboard shortcuts to edit geometries
You can use the following keyboard shortcuts when you add or edit geometries:
| Keyboard shortcut | Description |
|---|---|
Click while pressing Shift | Select multiple parcels, spaces or existing metric values in the plan editor. |
Right-click | Click a vertex to delete it. |
Ctrl | Press and hold while editing to disable snapping. |
Tab | Press to enter constraints (distance and angle). Note:Editing constraints are currently only available when adding new geometries. |